Attention spéciale ou Avertissements
Aucun

Raison Commerciale:
- Préparation des taxes de vente et des codes de taxe pour un Organisme Sans
But Lucratif (OSBL)
- 50% de la TPS est remboursable sur les articles incluant les pourboires (la plupart étant pour les repas et loisirs)
- Un pourcentage autre que 50% de la TPS est remboursable
- Selon votre organisme: 50% de la TVQ est remboursable sur les articles
incluant les pourboires (la plupart étant pour les repas et loisirs)
Avertissement:
Le calcul des demi-taxes causera une différence
de 0 a 1 cents (généralement 1 cent) comparativement au plein taux. Ceci est
à cause du calcul mathématique d'arrondissement. Plus il y a de taxes,
plus il y a d'opportunités d'arondissements. le ARC et votre agence de
revenu provinciale acceptent une différence d'une cent pour la taxation au point
de vue d'arrondissements.
Par example, sur un achat de 100$, vous pouvez soit enregistrer:
- TVH (14.9975%)
- TPS + TVQ (5% + 9.9975%)
- demi TPS+TVQ non-remb. et demi TPS+TVQ remb. (2.5% + 2.5% + 4.9875% +
4.9875%).
Le total des taxes est respectivement:
- 15.00$
- 14.98$ (5.00$ + 9.98$)
- 14.98$ (2.50$ + 2.50$ + 4.9875$ + 4.9875$)
Pour un achat de 1.00$, les taxes sont: 0.15$, 0.15$ et 0.16$ respectivement.
La polémique est de définir quel est le bon total entre l'OBSL et les
clients/fournisseurs.
L'arrondissement est un problème si dans la situation d'un 'calcul vers
l'avant'. C'est-à-dire vous connaissez le sous-total avant les taxes et vous
voules calculer les taxes pour trouver le total incluant les taxes. Une
facture de vente est généralement un 'calcul vers l'avant'. Inversement,
un 'calcul inverse' est quand vous connaissez le total incluent les taxes et
vous voulez trouver le sous total et les taxes. Les OSBL
utilisent le 'calcul inverse' à travers des factures d'achats. Donc vous
controlez le montant total.
Pour esquiver l'arrondissement d'un autre cran, un peut utiliser le 'calcul
inverse' et configurer les taxes pour qu'ils soient "inclus dans le prix" et
toujours être remboursable (ou non) selon le besoin de chaque taxe. Ceci
fonctionne pour les ventes et les achats.
Sur un avertissement différent: anciennement, cet article communiquait la création d'une seule taxe (au lieu
de deux) avec un pourcentage de taxe d'approximation autre que 2.5% (50% de la
TPS) tel que 2.3259% par exemple. Cette méthode
fonctionne seulement en 'calcul inverse' et donne donc le même résultat
que deux demi taxes.
Malgré que cette méthode aide, malheureusement, cette approximation cause une
différence de plusieurs cents (même dollars) surtout dans le cas ou le
pourcentage est faux. L'arrondissement peut aussi gonfler dans un journal qui
contient beaucoup de lignes d'items car Sage 50 calcul les taxes par ligne et
non par sous-total.
Solution:
La solution définie ici explique la situation pour un OSBL dont les deux
taxes (PST et TVQ) sont remboursable a 50% chacun. Si votre OSBL a des
taux de taxe de remboursement qui diffèrent, alors veuillez faire les
ajustements nécessaires.
Étape 1: Pour ajouter une taxe de vente :
1. À la fenêtre d'accueil, dans le menu CONFIGURATION, choisissez
PARAMÈTRES.
2. Cliquez sur ENTREPRISE, TAXES DE VENTES et ensuite TAXES.
Suivez les étapes 3 à 9 pour créez
4 taxes : TPS, TVQ, TPS50 et TVQ50.
3. Tapez le nom de la taxe de vente sur une nouvelle ligne dans la colonne Taxe.
4. Tapez un code de taxe, comme un numéro d'entreprise canadienne, que vous êtes tenu d'inclure sur des factures et d'autres formulaires qui utilisent cette taxe.
5. Laissez l'option
'Exempt de cette taxe?' à NON
6. Laissez l'option 'Taxe taxable?'
à NON (pour le moment)
7. Si la taxe est remboursable, sélectionner le Compte pour suivre la taxe payée sur les achats.
Note: La 2e taxe TPS (TPS50) doit être liée au même compte que celui de la TPS.
Même chose pour TVQ et TVQ50.
8. Sélectionner le Compte pour suivre la
taxe prélevée sur les ventes. Note: La 2e taxe TPS
(TPS50) doit être liée au même compte que celui de la TPS. Même chose pour
TVQ et TVQ50.
9. Modifier l'option Rapport de taxes à OUI (en cliquant
dessus) pour inclure cette taxe dans le Rapport de taxes.

10. Optionnel: Si votre taxe est taxable (par exemple la TVQ est taxable par-dessus la TPS), alors changez l'option 'Taxe taxable?' à
OUI pour les comptes TPS & TPS50. Note: À partir du 1er janvier 2013, cette option est NON pour les transactions datés le ou après cette date pour le Québec. Si vous devez traiter de nouvelles transactions précédant cette date, alors veuillez créer des comptes TPS additionnels et par la suite des codes de taxes additionnels.
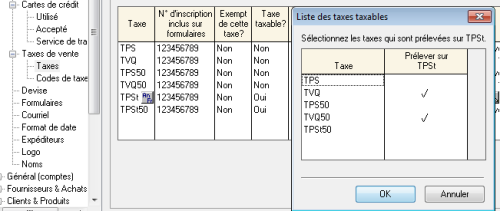
11. Cliquez sur OK
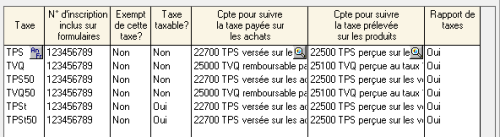
Étape 2: Pour ajouter un nouveau code de taxe :
1. À la fenêtre d'accueil, dans le menu CONFIGURATION, choisissez
PARAMÈTRES.
2. Ouvrez ENTREPRISE, puis TAXES DE VENTE et choisissez CODES DE TAXES
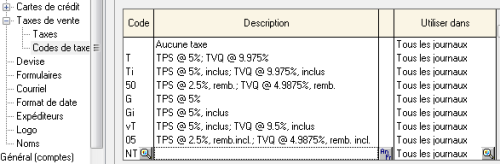
3. Dans la colonne Code, choisissez un code d’une ou de deux lettres sur une nouvelle ligne et double-clique sur le nouveau code.
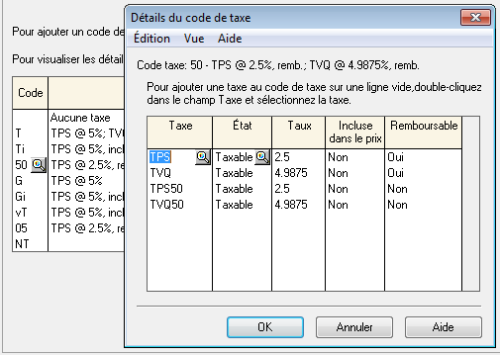
4. Pour chaque taxe que vous souhaitez ajouter. C'est ici
que vous spécifiez pour la taxe partielle si
elle est remboursable selon l'eligibilitée de votre OSBL et si
elle est incluse dans le prix.
a. Dans la colonne Taxe, cliquez sur la loupe et sélectionnez
une taxe parmi la liste.
b. Dans la colonne État, cliquez sur la loupe et sélectionnez
si c'est Taxable ou non.
c. Dans la colonne Taux, entrez le taux de la taxe (ignorez le
signe %).
d. Dans la colonne Incluse dans le prix, cliquez pour modifier
si oui ou non.
e. Dans la colonne Remboursable, cliquez pour modifier si oui
ou non.
5. Pour fermez la fenêtre 'Détails du code de taxe', cliquez sur OK.
6. Pour modifier la description par défaut d'un code de taxe imprimé sur vos formulaires, cliquez dans la colonne Description et tapez une nouvelle description.
7. Si vous souhaitez limiter l'utilisation d'un code de taxe à des fournisseurs ou à des clients, cliquez dans la colonne
Utiliser dans et sélectionnez soit Achats, soit Ventes dans la liste.
8. Pour fermer la fenêtre Paramètres, cliquez sur OK

Cet article concerne-t-il mes produits?
Produits: Sage 50-Édition canadienne
Modules: Configuration, Taxes de vente
Version Applicable: 2013 et plus |