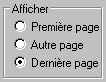Attention spéciale ou Avertissements
Aucun

Solution:
Comment personnaliser un formulaire de Sage 50?
Étape 1 - Modifier les paramètres de configuration afin d’utiliser les formulaires personnalisés
- Cliquez sur le menu Configuration, Rapports & Formulaires...,et ensuite sélectionnez le type de formulaire que vous souhaitez modifier.
- Dans la partie grise a droite sélectionnez sur la ligne Utiliser (après l’imprimante) Form. personnalisé.
- Sélectionnez dans Type formulaire: Formulaire personnalisé de Sage 50.
- L’un des formulaires par défaut apparaîtra dans le champ Description. Sélectionnez Formulaire défini par l’utilisateur dans la liste déroulante. Assurez vous que le champ Formulaire soit vide avant de continuer.
- Vous pouvez maintenant cliquer sur le bouton Personnaliser....
- Veuillez sélectionner le type de formulaire que vous voulez utilisez comme gabarit de base (dans la liste déroulante), et sélectionnez l’option Créer un nouveau formulaire à partir d’un gabarit (L’autre option est utilisée seulement quand vous devez faire de nouvelles modifications dans un formulaire que vous aviez préalablement personnalisé). Cliquez sur OK pour ouvrir le Concepteur de Formulaires Sage 50.
Étape 2 - Personnaliser un formulaire dans le concepteur de formulaires Sage 50
- Veuillez cliquer sur l’icône Champ de Données pour faire l’ajout de données saisies dans les fenêtres de transactions (journal des ventes par exemple), les enregistrements et les paramètres de configuration d’entreprise.

Cliquez sur l’icône Champ de Données qui est situé en haut à gauche de la fenêtre et ensuite cliquez dans la section du formulaire où vous voulez faire l’ajout des données. À partir de la fenêtre Propriétés du champ, sélectionnez la valeur pour ce champ de données à l’aide de la liste déroulante et cliquez OK.
Note: Les champs de Données seront remplis par des Xs comme texte d’attente. Les vraies données seront générées lors de l’impression du formulaire.
- À partir d’ici, vous pouvez effectuer tous les changements désirés au formulaire imprimé. Par exemple, pour ajouter du texte, cliquez sur l’icône Champ ABC qui est situé en haut à gauche de la fenêtre.

Cliquez dans la section du formulaire où vous voulez faire l’ajout de texte. La fenêtre Propriétés du champ va apparaitre à l’écran. Veuillez taper le texte désiré dans la case Champ de texte et cliquez OK.
- L’ajout d’une image est similaire. Cliquez sur l’icône Champ d’Image qui est situé en haut à gauche de la fenêtre et ensuite cliquez dans la section du formulaire où vous voulez faire l’ajout de l’image. À partir de la fenêtre Propriétés de l’image vous pouvez faire les configurations d’affichage de l’image.

Une autre option dans la fenêtre des propriétés de l’image est Utiliser logo de la société. Sélectionnez cette option si vous voulez utiliser le logo que vous avez préalablement associé dans les paramètres de configuration de l’entreprise. Cette méthode permettra d’économiser du temps si vous devez faire une mise à jour du logo dans le futur. À partir de la fenêtre principale de Sage 50 Comptabilité, cliquez sur le menu Configuration > Paramètres > Entreprise > Logo et faites l’ajout/mise à jour de votre logo d’entreprise. En utilisant cette méthode, si le logo doit être mis à jour, vous pourrez le faire directement via les paramètres d’entreprise en une seule étape plutôt que d’avoir à faire la mise à jour dans chacun des formulaires qui utilise le logo. Les formats d’image acceptés sont : *.BMP, *.JPG, *.JPEG et *.GIF
- Vous pouvez redimensionner chaque élément. Selectionnez le champ, cliquez sur tout en gardant le bouton de la souris enfoncé, glissez l’un des côtés du champ afin de redimensionner le champ à la taille voulue et relâcher le bouton de la souris.
- Vous pouvez supprimer tout élément non désiré en cliquant sur le champ avec le bouton droit de la souris et ensuite sur Supprimer. Ou vous pouvez cliquer avec le bouton de gauche de la souris sur le champ et ensuite appuyez sur le bouton Suppr. de votre clavier.
- Cliquez sur le menu Vue, Mise en page pour changer les marges et la taille du papier. Si vous réduisez la taille du papier, assurez-vous de redimensionner ou de déplacer tout les champs et toutes les colonnes afin qu’ils soient positionnés à l’intérieur de votre nouvelle taille de page.
- Cliquez sur le menu Vue, Options enveloppe pour changer ou supprimer l’option de fenêtre d’enveloppe.
- Pour ajouter/supprimer des colonnes tel que le prix ou montant, alors
double-cliquez sur la colonne. Une fenêtre apparait.
Faites les changements requis pour les colonnes.
Astuce:
- Pour redimensionner la largeur d’une colonne, la table colonnes ne doit pas être sélectionnée. Veuillez cliquer sur n’importe quel espace vide du formulaire afin de désélectionner les colonnes. Vous devriez maintenant voir votre curseur se transformer en la double-flèches horizontales lorsque vous déplacez la souris au-dessus des lignes séparant les colonnes.
- Les formulaires Sage 50 sont conçus pour s’adapter aux pages multiples, et certains champs existent seulement à la dernière page. Donc si votre facture est seulement d’une page, le système imprimera seulement la dernière page du formulaire. Sélectionnez la case option Dernière page situé à droite de l’écran dans le Concepteur de formulaire si vous désirez supprimer des champs comme Expédié par ou No. Suivi par exemple.
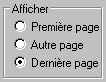
Quand vous avez fini d’effectuer les changements, cliquez sur OK pour fermer le Concepteur de formulaires. Vous serez incité à enregistrer votre nouveau formulaire avec un nom de fichier de votre choix. Mettez un nom descriptif et enregistrez le formulaire dans un emplacement familier, de sorte qu’il soit facile de le retrouver plus tard si vous devez apporter d’autres modifications. Il est recommandé de ne pas utiliser le nom du fichier gabarit pour éviter de le remplacer. Par défaut, les formulaires personnalisés s’enregistrent dans le sous-dossier Forms du dossier d’installation du logiciel Sage 50.
Pour voir à quoi cela ressemble, essayer de préparer une transaction (facture par exemple si c’était le formulaire que vous modifiez) et cliquez l’icône d’aperçu avant impression, ou imprimer si vous devez examiner l’alignement avec vos formulaires papier.
Informations connexes:
Vous trouverez d'excellentes vidéos d’apprentissage, notamment avec des instructions détaillées, par rapport à cette solution dans notre bibliothèque de cours d’apprentissage de base. Rendez-vous sur l’université Sage Sage pour plus d’information sur cette bibliothèque, y compris le contenu et le prix.

Raison commerciale
Comment personnaliser un formulaire de Sage 50?

Cet article concerne-t-il mes produits?
Produits: Sage 50 Comptabilité - Édition canadienne
Modules: Système, Configuration
Version Applicable: 2006 et ultérieures |