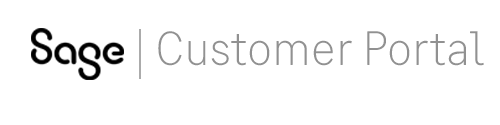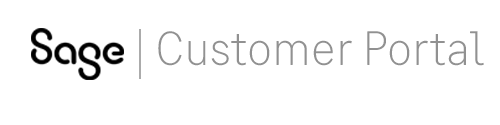
Frequently Asked Questions
Log On Questions
What do I need to log on?
Existing customers at the time of the Sage Portal rollout were pre-registered for the site.
You should have received your Logon ID and temporary password in an e-mail message from Sage.
If you cannot locate your e-mail with your temporary password, follow the steps below to reset your password. Your e-mail address is your Logon ID.
New customers since the Sage Portal rollout need to register first. See the next question, How do I register for the Sage Portal?
How do I register for the Sage Portal?
On the logon page, click the Need to Register? link. Have your Sage Company ID ready (a 10 digit number starting with 4).
Follow the instructions to complete your registration or view the Registration Overview for more information.
How do I reset my password if I lost or forgot mine?
Follow the steps below to reset your password. You will need the e-mail
address for which you are registered and your first and last name. A temporary
password will be sent to your e-mail address.
- Click Forgot your password?
- Click Reset Password.
- Enter your e-mail address, last name, and first name.
- Click the Submit button.
- Check your e-mail for the temporary password. It may take up to ten minutes for your new password to arrive.
- Log on using the temporary password.
- When prompted, enter a new password that meets the following criteria:
- Passwords must contain at least eight characters
- Passwords must contain at least one number and one special character.
- Passwords must not begin with a special character.
What are the supported internet browsers for the Sage Customer Portal?
Internet Explorer 6 and Internet Explorer 7 are the supported internet
browsers for use with the Sage Customer Portal.
If you use Internet Explorer 8, click the Compatibility View button  to the right of the address bar to avoid potential issues. To permanently enable
Compatibility View for the Sage Customer Portal, go to Tools >
Compatibility View Settings and click [Add].
to the right of the address bar to avoid potential issues. To permanently enable
Compatibility View for the Sage Customer Portal, go to Tools >
Compatibility View Settings and click [Add].
If you use Firefox
and encounter issues, we recommend using Internet Explorer 6 or Internet
Explorer 7 instead.
Error Messages
When I go to the logon page, I see a message that says "Error on Page." What should I do?
This error might appear at the bottom of the window in the status bar if you use Internet Explorer 8.
The logon page does not appear when you click the link. Click the
Compatibility View button  to the right of the address bar to resolve this
issue.
to the right of the address bar to resolve this
issue.
I tried to log on and received a message that says "User Authentication Failed." What should I do?
- Verify that you typed your e-mail logon ID correctly.
- If the e-mail address is correct, verify that you are typing your
password correctly. If you are copying and pasting the password from an
e-mail or other file, verify that there are no spaces before or after your
password; after you paste your password, press the BACKSPACE key to remove a
space at the end. Alternately, you can type the password manually instead of using copy and paste.
- If you still cannot log on, follow the steps above to reset your password.
I tried to log on with the wrong password too many times and now my password is locked. What should I do?
I tried to logon and it states my account is locked. I haven't accessed the portal lately.
I tried to enter my new password and the system will not accept it. What should I do?
If you see a message that says "Password is invalid" use the following
guidelines to set up a valid password:
- Passwords must contain at least eight characters
- Passwords must contain at least one number and one special character.
- Passwords must not begin with a special character.
If you see a message that says "Missing!" the temporary password was
not entered correctly. If you are copying and pasting the password from an
e-mail or other file, verify that there are no spaces before or after your
password; after you paste your password, press the BACKSPACE key to remove a
space at the end. Alternately, you can type the password manually instead of using copy and paste.
I tried to reset my password and see a message that the system "cannot find a match in our records." What should I do?
Portal Features
Knowledgebase
The Sage Knowledgebase is a vast repository of articles and technical documentation.
You can search all content by performing a basic Knowledgebase search, or you can limit your results using options like product and application with an advanced Knowledgebase search.
Use keywords when you search the Sage Knowledgebase to get the most relevant search results.
As a Sage customer, you have access to all public content plus articles specific to the Sage products that you own.
For many Sage products, there is no need to log on to search the knowledgebase.
Just click the Knowledgebase Search tab to begin looking for articles that can help resolve your issues.
For other products, you need to log on to access more knowledgebase articles and perform other actions such as subscribing to knowledgebase articles, providing feedback about an article to the author, and rating articles.
Registering Your Product
You can register your Sage product using the Customer Portal. Before you can register, you need to sign up for a Customer Portal account first.
After you've logged on, click the Register Now button located on the right side of the Customer Portal homepage.
You will need your products serial number in order to register your product.
Activation Codes in the Detail Sheet
Once you've signed up for a Customer Portal account, you can log on and view your activation codes in case you ever need to reinstall your product.
Your activation codes can be found in the Detail Sheet within the My Products subtab in Self Service.
The Detail Sheet is a fast and easy way to find key information about your company's Sage products and contracts.
In addition to the on-line display, all information in the Detail Sheet can be e-mailed.
The formatted HTML text of the e-mail can be pasted into a spreadsheet and formatted for optimal printing output.
Online Case Submission
If you have an active Service Plan Contract, you can submit a Support Ticket after logging on to the Customer Portal.
A Support Ticket relates directly to a product and is assigned a unique ID, always beginning with the number 8.
All Support Tickets generate a response from Sage.
Within the Customer Portal you also have the ability to search, update, and print previously created Support Tickets.
Service Request
A Service Request is a non-technical inquiry that is not related to a Product.
The system assigns each Service Request a unique ID, always beginning with the number 9.
No contract is required to submit a Service Request.
Account Maintenance, Billing or Finance, and Customer Satisfaction are examples of requests not directly related to products.
You should create a Customer Service Request to remove an employee from your contact list, for example, if the person is no longer employed with your company.
Similar to Support Tickets, you have the ability to search and print previously created Service Requests.
Chat
There are different ways to contact Sage for assistance. One way to communicate with a live agent without picking up the phone is through chat.
An active support plan is not needed to chat with Sage regarding Customer Service inquiries.
However, for technical assistance chat, you will need to log on to the Customer Portal and have an active support plan.
How do I contact Sage for assistance with the Customer Portal?
For assistance with the Sage Customer Portal, contact us:
 to the right of the address bar to avoid potential issues. To permanently enable
Compatibility View for the Sage Customer Portal, go to Tools >
Compatibility View Settings and click [Add].
to the right of the address bar to avoid potential issues. To permanently enable
Compatibility View for the Sage Customer Portal, go to Tools >
Compatibility View Settings and click [Add].