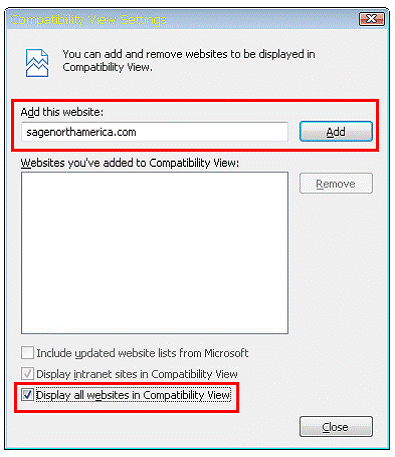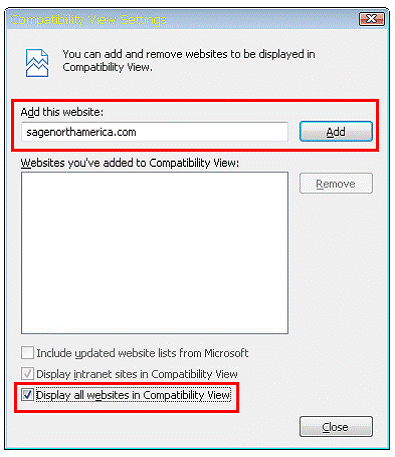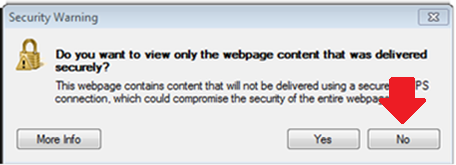Configuring Internet Explorer 7 and newer for the Portal
You will need to disable popup
blockers for all versions of Internet Explorer when you access the Sage Customer and Partner Portals.
If you use Internet Explorer 8 or 9, you will also need to enable
Compatibility View when you access the Portal.
Settings for Internet Explorer 9
Compatibility View Settings
If you use Internet Explorer 9, you will also need to enable
Compatibility View when you access the Portal.
- In Internet Explorer, press and release the Alt
key (this will display the Menu bar).
- From the Menu bar, select Compatibility View
Settings in the Tools menu.
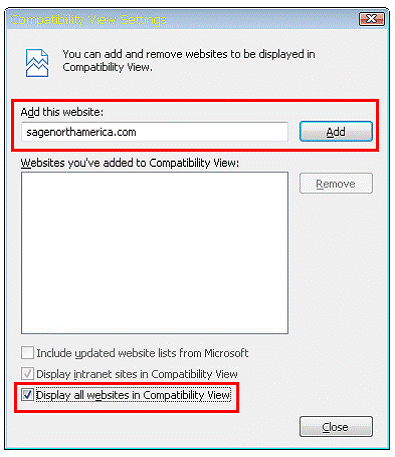
- Either add "sagenorthamerica.com" to the Add this
website field or select Display all websites in
Compatibility View.
If you receive the following message when using the portal, click
Show all content.

Alternatively, you can follow the steps below for a more permanent solution:
Trusted Sites Settings
- In Internet Explorer, press and release the Alt
key (this will display the Menu bar).
- Select Internet Options from the
Tools menu.
- Click the Security tab .
- Click Trusted sites.
- Click the Sites button.
- Add the following site.
-
- Click Close.
- Click Custom level.
- Scroll to the Miscellaneous section and configure the following
settings:
-
-
Enable: Access data sources across domains
-
Enable: Allow scripting of Microsoft web browser control
-
Enable: Allow script-initiated windows without
size or position constraints
-
Enable: Navigate windows and frames across different
domains
-
Enable: Display mixed content
-
Disable: Use Pop-up Blocker
- Click OK.
- Click Apply.
- Click OK.
After you configure the trusted sites, close your browser and log on
again.
Settings for Internet Explorer 8
Compatibility View Settings
If you use Internet Explorer 8, you will also need to enable
Compatibility View when you access the Portal.
- Select Compatibility View Settings from the
Tools menu.
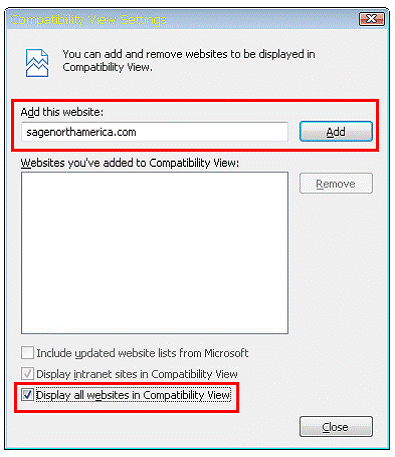
- Either add "sagenorthamerica.com" to the Add this
website field or select Display all websites in
Compatibility View.
If you receive the following message when using the portal, click
No.
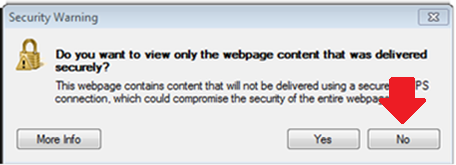
Alternatively, you can follow the steps below for a more permanent solution:
Trusted Sites Settings
- In Internet Explorer, select Internet Options from
the Tools menu.
- Click the Security tab .
- Click Trusted sites.
- Click the Sites button.
- Add the following site.
-
- Click Close.
- Click Custom level.
- Scroll to the Miscellaneous section and configure the following
settings:
-
-
Enable: Access data sources across domains
-
Enable: Allow scripting of Microsoft web browser control
-
Enable: Allow script-initiated windows without
size or position constraints
-
Enable: Navigate windows and frames across different
domains
-
Enable: Display mixed content
-
Disable: Use Pop-up Blocker
- Click OK.
- Click Apply.
- Click OK.
After you configure the trusted sites, close your browser and log on
again.
Settings for Internet Explorer 7
If you receive the following message when using the portal, click
Yes.
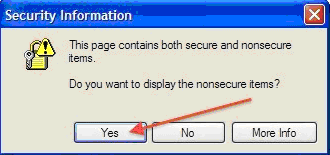
Alternatively, you can follow the steps below for a more permanent solution:
Trusted Sites Settings
- In Internet Explorer, select Internet Options from
the Tools menu.
- Click the Security tab .
- Click Trusted sites.
- Click the Sites button.
- Add the following site.
-
- Click Close.
- Click Custom level.
- Scroll to the Miscellaneous section and configure the following
settings:
-
-
Enable: Access data sources across domains
-
Enable: Allow scripting of Internet Explorer Web browser controls
-
Enable: Allow script-initiated windows without size or position constraints
-
Enable: Navigate sub-frames across different domains
-
Enable: Display mixed content
-
Disable: Use Pop-up Blocker
- Click OK.
- Click Apply.
- Click OK.
After you configure the trusted sites, close your browser and log on
again.